Most of the time unmountable boot volume in windows 10 error occurs because of the corrupted file system or damaged windows files. Sometimes we see this error whenever we try to do the windows update. Also, this error comes whenever we set the bios improperly. But this situation comes not often until you will change the bios yourself. .Whenever this error comes we know that our hard disk is every time dying. Because of that, we find other solutions to solve the problem.
What is Unmountable boot volume windows 10?
The “boot volume” is the system’s hard disk’s part that keeps the windows operating system. Whenever the windows operating system is unable to open then we get the unmountable boot volume windows 10 error. At that time we get the screen in blue. A message that was “stop code” is an error that finds the problem. While windows in this situation, it is the unmountable boot volume stop code.
Solution for Unmountable Boot Volume Windows 10
The error unmountable boot volume in windows 10 is a critical error. Because it cannot allow users to enter into the windows operating system. That is not that easy to solve this error compare to solve the other errors. But to solve this problem with some useful solutions. Below are the solutions to solve the unmountable boot volume error.
- Check the system what happens after a reboot
- Prepare the windows 10 install disk.
- For help use windows automatic repair
- Master boot record need to be repair
- The command chkdsk is to be running
- We will check SFC Scan.
1. Check the System what Happens after Reboot
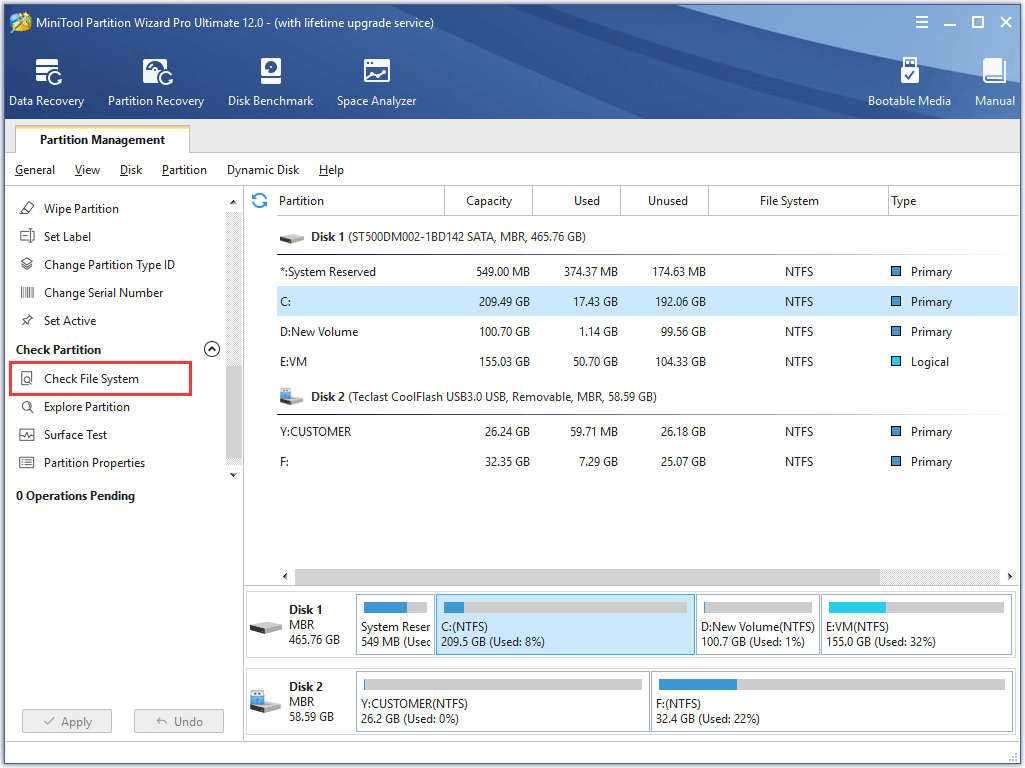 Most of the times we face the blue screen error, the error unmountable boot volume error that is not every time we need to think. If it comes first time you are not think much it will not come again and again. Often only this error comes.
Most of the times we face the blue screen error, the error unmountable boot volume error that is not every time we need to think. If it comes first time you are not think much it will not come again and again. Often only this error comes.
Whenever we see the unmountable boot volume error at the time of using a computer, that time we restart the system and attempt to log in one more time. We are confident that the error will not come again.
In general, we see the unmountable boot volume error at the time we attempt to log in to the system that will not allow us to enter into the windows. At that time we will find other solutions to solve the problem.
2. Prepare the Windows 10 install disk
Whenever we are not allowed to enter into the windows operating system. At that time we require to prepare a windows installer into the USB drive or DVD. To do this we use another system to creating a windows installer. To do this it will permit us to use the windows troubleshooting tools while we boot from another device other than hard disks like USB or DVD so on.
The tool most of the time use to solve this problem is the windows 10 media creation tool. This tool is useful to prepare windows 10 installation media. After we prepare the installation in USB or DVD, we need to start the system and boot from the USB or DVD. To get the boot drive we need to change the boot order in the bios setup.
3. For Help Use Windows Automatic Repair
Now we allow windows can initiate its process from the USB till it loads into the system. Then press on the Next button. The screen Install now will come. We are not supposed to install the windows so we press on repair your computer in the options in the left pane.
In the next screen we choose to Troubleshoot to show the available options in the Advance options. Select the start up repair and select the target OS: Windows 10 ( Choose the current version of the operating system). So, windows now solve the problem after it will run the automatic repair option.
4. Master Boot Record Need to be Repair
The master boot record in the short form known as MBR. It holds the data that where our operating system windows in the hard disk and gives support to load the windows smoothly at the time of start the system. If the MBR is damaged then we face the problem of unmountable boot volume error. Press on the start menu then select the command prompt. In the command prompt type the following command
bootrec / fixmbr
We need to wait sometimes to complete the above command. After complete now we type the following command one after another to repair the windows.
- bootrec / fixboot
- bootrec / rebuildbcd
After successful completion of the above commands, we press on close. Now we restart the system and checks whether the problem still there or solve the problem.
5. The Command Chkdsk is to be Running
If the above solutions automatic repair or MBR is not solve the problem then we use the Chkdsk command. This tool is useful to see the hard disk if there is any error is there or not. Those error will lead to unmountable boot volume errors. Press on start menu and select the command prompt. Type the following command
chkdsk / r c:
In the command by using /r it will find if there is any bad sectors in the hard disk and solve those bad sectors. We are not give this chkdsk will give only those errors it will find not solve errors.
6. System File Checker (SFC) Scan
SFC is also known as System File Checker. It will useful to find the damaged windows system files and trying to solve those damaged files. Press on the start menu and choose the command prompt. Type the following command in command prompt.
sfc / scannow
We wait some time to finish the process. This will shows message if it solve any issue. After completing this we restart the system.


